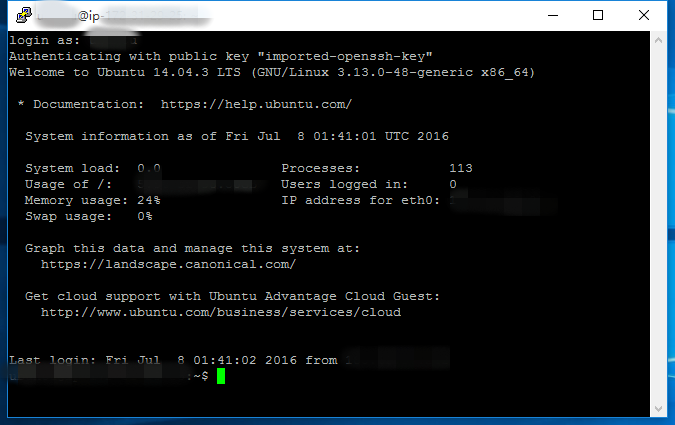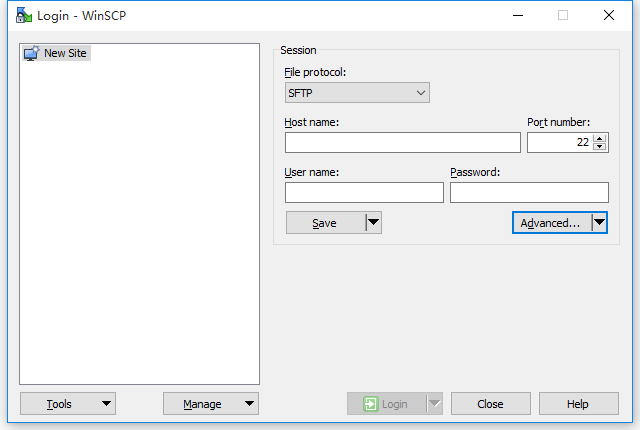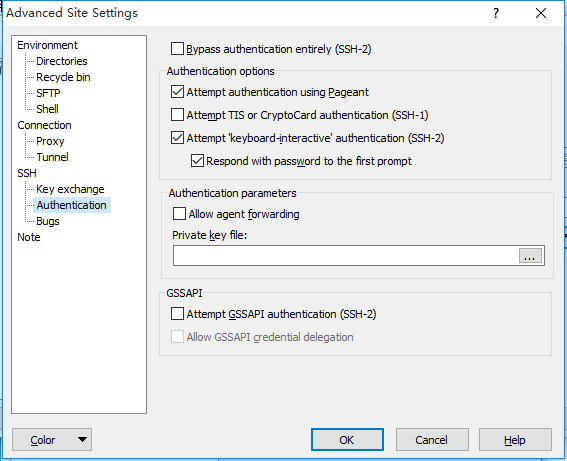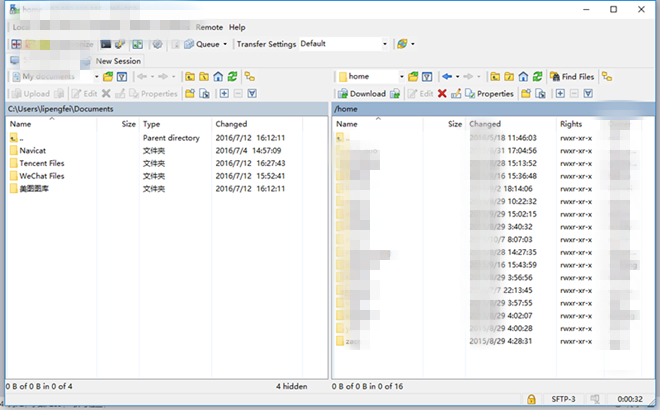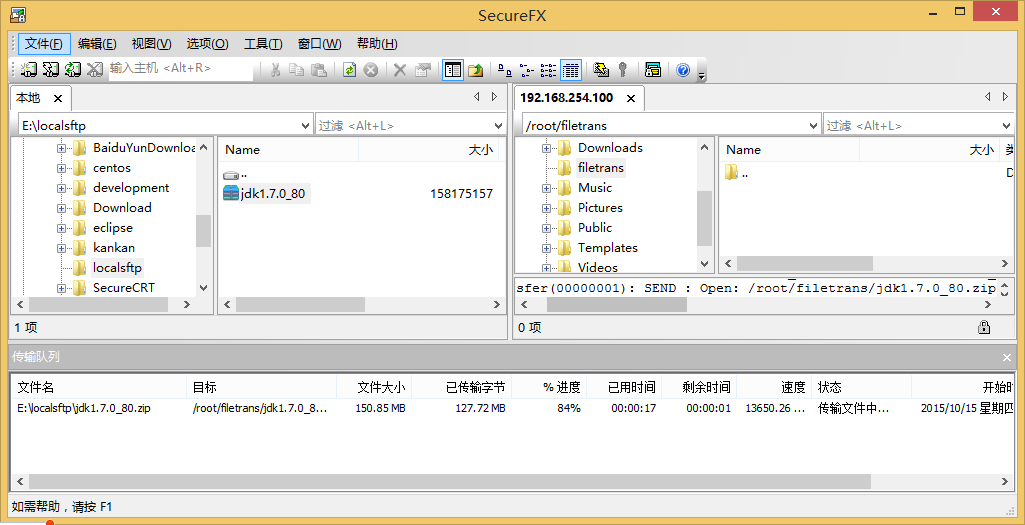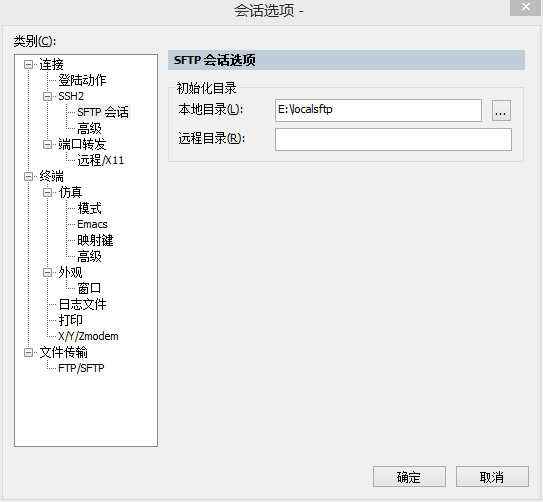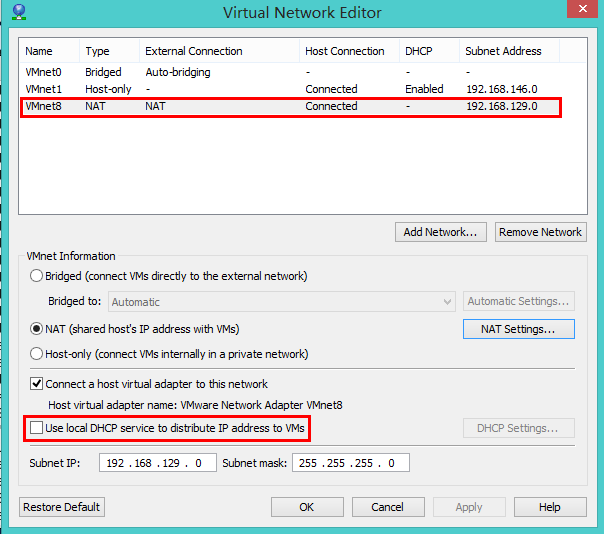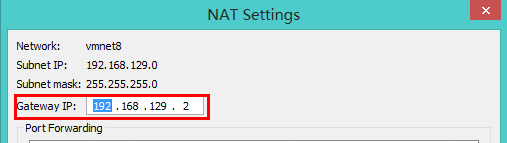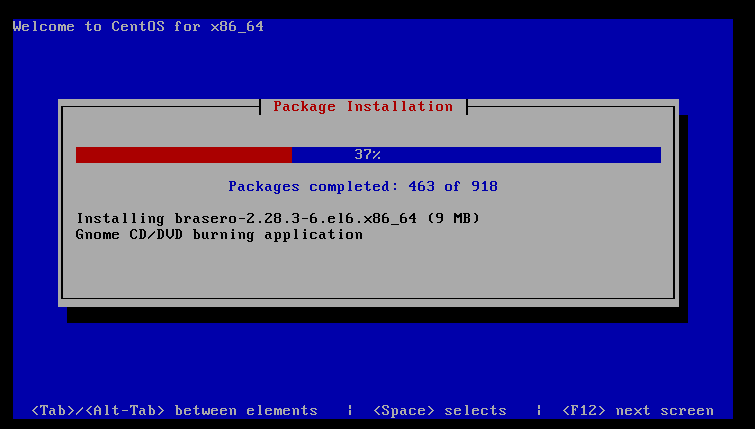在虚拟机安装完centos之后,事实上我们已经可以开始动手配置安装storm相关的软件或者依赖了。但是想想,我们是在本地上进行开发测试,面对几台虚拟机,我们不可能每次都跑到虚拟机里面打开命令行,然后进行相关操作。所以,后面我会介绍到一个比较常用的ssh连接工具securecrt,它允许我们在本地连接多台远程服务器。
假如我们的ip是变化的,而虚拟机默认的NAT网络连接模式中的DHCP机制会让虚拟机里的系统ip发生变化,因此,为了方便起见,我们需要将虚拟机的网络进行设置,改成静态ip,这样我们每次通过外部工具连接虚拟机的时候就不必要更改ip了。下面说说怎么更改。
过程我是从http://www.cnblogs.com/magialmoon/archive/2013/08/10/3250393.html中学习的,因此在这里引用一下,并加上一些自己的解释。
首先关闭VMware的DHCP:
Edit->Virtual Network Editor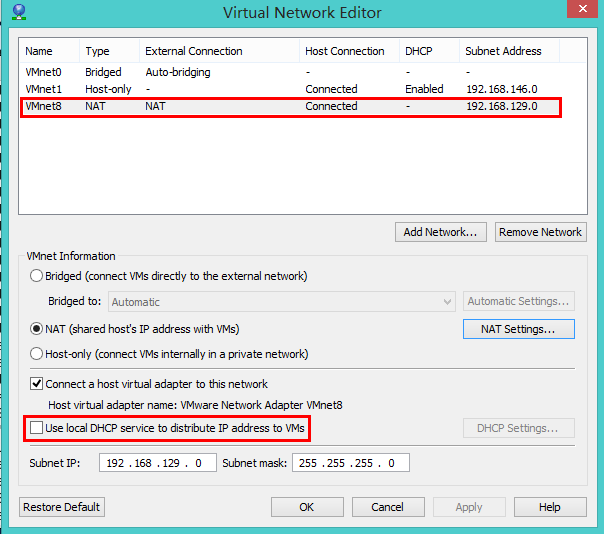
选择VMnet8,去掉Use local DHCP service to distribute IP address to VMs选项。点击NAT Settings查看一下相关的网络地址,如下:
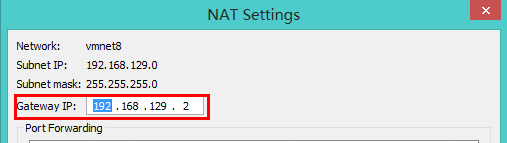
将这三个地址截图或者记事本记下来,Subnet IP是子网地址,Subnet mask是子网掩码,Gateway IP是网关地址。
然后就可以到centos里面设置静态ip了。
涉及到3个文件
/etc/sysconfig/network
/etc/sysconfig/network-scripts/ifcfg-eth0
/etc/hosts
首先修改/etc/sysconfig/network
第二行是主机名,可以根据需要修改,我就改成了main,第三行是网关地址,填写上文提到的网关地址,如下:
NETWORKING=yes
HOSTNAME=main
GATEWAY=192.168.129.2
然后修改/etc/sysconfig/network-scripts/ifcfg-eth0
下图高亮的都是修改过的,其中需要注意的是以下几点:
第四行IPADDR,指的是ip地址,这里就设置成你要的ip地址,但是需要和你的ip子网相匹配,也就是说,回到上文Subnet IP,子网地址是192.168.129.0,我们只需更改最后一位即可,我这里改成了192.168.129.100,同样照葫芦画瓢,我们之后再建立虚拟机的时候,就分配192.168.129.101,依次类推;
第五行NETMASK,子网掩码,把上文中提到的子网掩码加进去即可。
最后一行的DNS1,是指定DNS服务器,DNS是域名解析服务器,如果不填写则会无法解析域名,我们可以填写自己电脑上的DNS,也可以填写百度的公共DNS:180.76.76.76,我这里就是用的百度的。
DEVICE="eth0"
#BOOTPROTO="dhcp"
BOOTPROTO="static"
IPADDR=192.168.129.100
NETMASK=255.255.255.0
HWADDR="00:0C:29:56:8F:AD"
IPV6INIT="no"
NM_CONTROLLED="yes"
ONBOOT="yes"
TYPE="Ethernet"
UUID="ba48a4c0-f33d-4e05-98bd-248b01691c20"
DNS1=180.76.76.76
最后修改/etc/hosts
最后一行加入:ip和主机名,根据你之前的设置填写即可
192.168.129.100 main
设置完毕以后,reboot一下虚拟机。
最后,我们再来关闭防火墙,由于是在虚拟机上面进行试验,所以为了方便起见,把防火墙关了,但在实际的生产环境中,是要对机器的防火墙进行详细的配置的,这里不多说。 下面说下关闭防火墙的步骤。
在终端依次输入以下两条命令即可:
service iptables stop
chkconfig iptables off
然后输入service iptables status查看一下状态,会显示Firewall is not running。
至此,虚拟机网络的设置已经搞定,下一篇继续讲配置。